Описание пинов Ардуино
pinMode
- Пины 0 и 1 – контакты UART (RХ и TX соответственно) .
- Пины c 10 по 13 – контакты SPI (SS, MOSI, MISO и SCK соответственно)
- Пины A4 и A5 – контакты I2C (SDA и SCL соответственно).
Цифровые пины платы Uno
Пины с номерами от 0 до 13 являются цифровыми. Это означает, что вы можете считывать и подавать на них только два вида сигналов: HIGH и LOW. С помощью ШИМ также можно использовать цифровые порты для управления мощностью подключенных устройств.
| Пин ардуино | Адресация в скетче | Специальное назначение | ШИМ |
| Цифровой пин 0 | RX | ||
| Цифровой пин 1 | 1 | TX | |
| Цифровой пин 2 | 2 | Вход для прерываний | |
| Цифровой пин 3 | 3 | Вход для прерываний | ШИМ |
| Цифровой пин 4 | 4 | ||
| Цифровой пин 5 | 5 | ШИМ | |
| Цифровой пин 6 | 6 | ШИМ | |
| Цифровой пин 7 | 7 | ||
| Цифровой пин 8 | 8 | ||
| Цифровой пин 9 | 9 | ШИМ | |
| Цифровой пин 10 | 10 | SPI (SS) | ШИМ |
| Цифровой пин 11 | 11 | SPI (MOSI) | ШИМ |
| Цифровой пин 12 | 12 | SPI (MISO) | |
| Цифровой пин 13 | 13 | SPI (SCK)
К выходу также подсоединен встроенный светодиод (есть в большинстве плат Arduino) |
Аналоговые пины Arduino Uno
Аналоговые пины Arduino Uno предназначены для подключения аналоговых устройств и являются входами для встроенного аналого-цифрового преобразователя (АЦП), который в ардуино уно десятиразрядный.
| Пин | Адресация в скетче | Специальное назначение |
| Аналоговый пин A0 | A0 или 14 | |
| Аналоговый пин A1 | A1 или 15 | |
| Аналоговый пин A2 | A2 или 16 | |
| Аналоговый пин A3 | A3 или 17 | |
| Аналоговый пин A4 | A4 или 18 | I2C (SCA) |
| Аналоговый пин A5 | A5 или 19 | I2C (SCL) |
Дополнительные пины на плате
- AREF – выдает опорное напряжения для встроенного АЦП. Может управляться функцией analogReference().
- RESET – подача низкого сигнала на этом входе приведет к перезагрузке устройства.
Что такое Arduino?
Ардуино (Arduino) — специальный инструмент, позволяющий проектировать электронные устройства, имеющие более тесное взаимодействие с физической средой в сравнении с теми же ПК, фактически не выходящими за пределы виртуальной реальности.
В основе платформы лежит открытый код, а само устройство построено на печатной плате с «вшитым» в ней программным обеспечением.
Другими словами, Ардуино — небольшое устройство, обеспечивающее управление различными датчиками, системами освещения, принятия и передачи данных.

В состав Arduino входит микроконтроллер, представляющий собой собранный на одной схеме микропроцессор. Его особенность — способность выполнять простые задачи. В зависимости от модели устройство Ардуино может комплектоваться микроконтроллерами различных типов.
Существует несколько моделей плат, самые распространённые из них – UNO, Mega 2560 R3.
Не менее важная особенность печатной платы заключается в наличии 22 выводов, которые расположены по периметру изделия. Они бывают аналоговыми и цифровыми.
Особенность последних заключается в управлении с помощью только двух параметров — логической единицы или нуля. Что касается аналогового вывода, между 1 и 0 имеется много мелких участков.
Сегодня Arduino используется при создании электронных систем, способных принимать информацию с различных датчиков (цифровых и аналоговых).

Устройства на Ардуино могут работать в комплексе с ПО на компьютере или самостоятельно.
Что касается плат, их можно собрать своими руками или же приобрести готовое изделие. Программирование Arduino производится на языке Wiring.
ЧИТАЙТЕ ПО ТЕМЕ: Умный дом Xiaomi Smart Home, обзор, комплектация, подключение и настройка своими руками, сценарии.
Разработка проекта
На современном рынке представлено множество устройств Arduino, имеющих различную комплектацию. Но универсального решения «на все случаи жизни» не существует. В зависимости от поставленной задачи каждый комплект подбирается в индивидуальном порядке. Чтобы избежать ошибок, требуется разработка проекта.
Какие проекты можно создавать на Arduino?
Ардуино позволяет создавать множество уникальных проектов. Вот лишь некоторые из них:
- Сборка кубика Рубика (система справляется за 0,887 с);
- Контроль влажности в подвальном помещении;
- Создание уникальных картин;
- Отправка сообщений;
- Балансирующий робот на двух колесах;
- Анализатор спектра звука;
- Лампа оригами с емкостным сенсором;
- Рука-робот, управляемая с помощью Ардуино;
- Написание букв в воздухе;
- Управление фотовспышкой и многое другое.
Как подключить проходной выключатель: одноклавишный, двухклавишный, как обычный, схемы, критерии выбора
Составление проекта для умного дома
Рассмотрим ситуацию, когда необходимо сделать автоматику для дома с одной комнатой.
Такое здание состоит из пяти основных зон — прихожей, крыльца, кухни, санузла, а также комнаты для проживания.
При составлении проекта стоит учесть следующее:
- КРЫЛЬЦО. Включение света производится в двух случая — приближение хозяина к дому в темное время суток и открытие дверей (когда человек выходит из здания).
- САНУЗЕЛ. В бойлере предусмотрен выключатель питания, который при достижении определенной температуры выключается. Управление бойлером производится в зависимости от наличия соответствующей автоматики. При входе в помещение должна срабатывать вытяжка, и загорается свет.
- ПРИХОЖАЯ. Здесь требуется включение света при наступлении темноты (автоматическое), а также система обнаружения движения. Ночью включается лампочка небольшой мощности, что исключает дискомфорт для других жильцов дома.
- КОМНАТА. Включение света производится вручную, но при необходимости и наличии датчика движения эта манипуляция может происходить автоматически.
- КУХНЯ. Включение и отключение света на кухне осуществляется в ручном режиме. Допускается автоматическое отключение в случае продолжительного отсутствия перемещений по комнате. Если человек начинает готовить пищу, активируется вытяжка.
Отопительные устройства выполняют задачу поддержания необходимой температуры в помещении. Если в доме отсутствуют люди, нижний предел температуры падает до определенного уровня.
После появления людей в здании этот параметр поднимается до прежнего значения. Рекуперация воздуха осуществляется в случае, когда система обнаружила присутствие владельца. Продолжительность процесса — не более 10 минут в час.
Стоит обратить внимание, что если в доме планируется установка умных розеток, то для управления ими лучше использовать приложения на мобильных устройствах, WIFI или через SMS сообщения. Визуальное программирование для Arduino можно осуществлять с помощью специального приложения FLProg, которое можно скачать с официального сайта https://flprog.ru/
Визуальное программирование для Arduino можно осуществлять с помощью специального приложения FLProg, которое можно скачать с официального сайта https://flprog.ru/.
Варианты питания Ардуино Уно
Рабочее напряжение платы Ардуино Уно – 5 В. На плате установлен стабилизатор напряжения, поэтому на вход можно подавать питание с разных источников. Кроме этого, плату можно запитывать с USB – устройств. Источник питания выбирается автоматически.
- Питание от внешнего адаптера, рекомендуемое напряжение от 7 до 12 В. Максимальное напряжение 20 В, но значение выше 12 В с высокой долей вероятности быстро выведет плату из строя. Напряжение менее 7 В может привести к нестабильной работе, т.к. на входном каскаде может запросто теряться 1-2 В. Для подключения питания может использоваться встроенный разъем DC 2.1 мм или напрямую вход VIN для подключения источника с помощью проводов.
- Питание от USB-порта компьютера.
- Подача 5 В напрямую на пин 5V. В этом случае обходится стороной входной стабилизатор и даже малейшее превышение напряжения может привести к поломке устройства.
Пины питания
- 5V – на этот пин ардуино подает 5 В, его можно использовать для питания внешних устройств.
- 3.3V – на этот пин от внутреннего стабилизатора подается напряжение 3.3 В
- GND – вывод земли.
- VIN – пин для подачи внешнего напряжения.
- IREF – пин для информирования внешних устройств о рабочем напряжении платы.
Платы дополнения (шилды)
Для расширения вспомогательного функционала используются дополнительные платы – шилды. Ниже приведен список самых интересных:
- LCD Shield определяет метеорологические показатели в помещениях: влажность, скорость ветра, температуру.
- Motor Shield обеспечивает управление скоростью и оборотами моторов. Есть модели с поддержкой нескольких приводов.
- Data Logging Shield предназначена для записи и хранения информации до 32 Gb.
- Relay Shield самая востребованная в системах Smart Homе, рассчитана на обслуживание приборов мощностью 1 КВт.
- Ethernet Shield от Ардуино обеспечивает независимость Умного дома от ПК, настраивает интернет-связь.
- Wi-fi Shield нужен для передачи шифрованных данных между Arduino и устройствами.
- Energy Shield позволяет разнообразить источники питания для подключения проекта.
- GPRS Shield используется для связи Умного дома с телефоном владельца.
Передача данных от Ардуино
Сначала мы заставим нашу ардуину передавать данные на отдельный сайт, который будет изображать данные, полученные с датчиков ардуино. Для этого прекрасно подойдет сайт для интернет вещей – dweet.io
Это сайт может отображать график изменения температуры, света, влажности, все что имеет изменение по времени.
Попробуем на него передавать данные изменения температуры нашей комнаты.
Можно обойтись без создания собственного ключа, и в коде (где нужно вставить ключ), можно записать все что угодно и сайт все равно вам выведет на экран график изменения отправленных данных по времени. Но для того, чтобы в дальнейшем создать сеть онлайн устройств, придется более серьезно отнестись к данному сайту.
На главной странице можно посмотреть возможные варианты работы данного сайта
Также создать свой аккаунт и сеть ключей для разных устройств, чтобы вы могли не беспокоится за безопасность данных и могли из любого устройства узнать, что происходит в вашем доме.
Подключение кнопки к Ардуино
Для этого занятия нам потребуется:
- плата Arduino Uno / Arduino Nano / Arduino Mega;
- макетная плата;
- 1 светодиод;
- резисторы на 220 Ом и 10 кОм;
- 1 тактовая кнопка;
- провода «папа-папа» и «папа-мама».

Принципиальная схема. Подключение кнопки к Ардуино Уно
Используем цифровые порты на плате для подключения тактовой кнопки и команду для считывания данных. Соберите схему, как на рисунке выше и загрузите скетч
Обратите внимание, что при отпущенной кнопке на Pin2 поступает логический «0». С помощью кнопки будем выключать и включать встроенный светодиод, подключенный к цифровому 13 порту на плате микроконтроллера Ардуино
Скетч подключение кнопки к цифровому входу
void setup() {
pinMode(13, OUTPUT); // объявляем пин 13 как выход
pinMode(2, INPUT); // объявляем пин 2 как вход
}
void loop() {
if (digitalRead(2) == HIGH) // когда на пин 2 поступает высокий сигнал
{
digitalWrite(13, HIGH); // зажигаем светодиод
}
if (digitalRead(2) == LOW) // когда на пин 2 поступает низкий сигнал
{
digitalWrite(13, LOW); // выключаем светодиод
}
}
Пояснения к коду:
- процедура выполняется один раз, используется процедура для конфигурации портов микроконтроллера (назначение режима работы портов);
- процедуры и должны присутствовать в любой программе (скетче);
- использованные константы: , , , , пишутся заглавными буквами, иначе компилятор их не распознает и выдаст ошибку.
Скетч подключения кнопки к аналоговому входу
Можно также сделать подключение кнопок к аналоговому входу Ардуино (обозначены, как Analog In на плате). Принципиальное отличие данной схемы — это использование аналогового порта на микроконтроллере. Для включения и выключения светодиода будем также использовать встроенный светодиод на плате. Переключите тактовую кнопку к аналоговому входу A1 и загрузите в плату следующий скетч.
void {
pinMode(13, OUTPUT); // объявляем пин 13 как выход
pinMode(A1, INPUT); // объявляем пин A1 как вход
}
void loop() {
if (analogRead(A1) > 300) // когда аналоговая кнопка нажата
{
digitalWrite(13, HIGH); // зажигаем светодиод
}
if (analogRead(A1) < 300) // когда аналоговая кнопка отпущена
{
digitalWrite(13, LOW); // выключаем светодиод
}
}
Пояснения к коду:
- в данном скетче мы используем функцию для считывания значений с аналогового входа , при этом порт можно использовать, как цифровой;
- значения на аналоговом входе могут отличаться (все зависит от сопротивления резистора в схеме) и могут принимать значения в диапазоне от 0 до 1023.
Пример скетча для пьезодимнамика
Для “оживления” подключенного к плате ардуино зуммера потребуется программное обеспечение Arduino IDE, которое можно скачать на нашем сайте.
Одним из простейших способов заставить заговорить пищалку является использование функции «analogwrite». Но лучше воспользоваться встроенными функциями. За запуск звукового оповещения отвечает функция «tone()», в скобках пользователю следует указывать параметры частоты звука и номера входа, а также времени. Для отключения звука используется функция «noTone()».
Пример скетча с функцией tone() и noTone()
//Пин, к которому подключен пьезодинамик.
int piezoPin = 3;
void setup() {
}
void loop() {
/*Функция принимает три аргумента
1) Номер пина
2) Частоту в герцах, определяющую высоту звука
3) Длительность в миллисекундах.
*/
tone(piezoPin, 1000, 500); // Звук прекратится через 500 мс, о программа останавливаться не будет!
/* Вариант без установленной длительности */
tone(piezoPin, 2000); // Запустили звучание
delay(500);
noTone(); // Остановили звучание
}
Схема подключения для примера выглядит следующим образом:
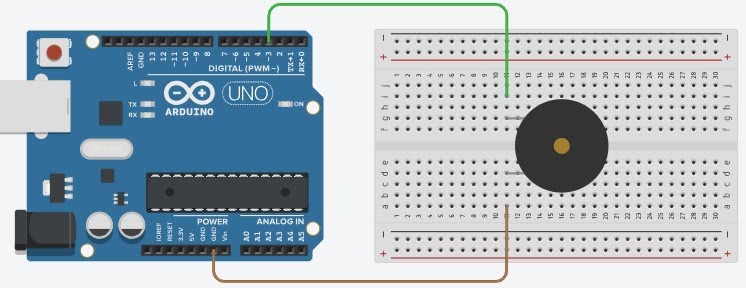
Подключение пищалки к 3 пину Ардуино
Когда вы используете функцию tone(), то возникают следующие ограничения.
Невозможно одновременно использовать ШИМ на пинах 3 и 11 (они используют одинаковый внутренний таймер), а также нельзя запустить одновременно две мелодии двумя командами tone() – в каждый момент времени будет исполняться только одна.Еще одно ограничение: нельзя извлечь звук частотой ниже 31 Гц.
Вариант скетча для активного зуммера чрезвычайно прост. С помощью digitalWrite() мы выставляем значение 1 в порт, к которому подключена пищалка.
Вариант скетча для зуммера без tone()
Пример скетча для варианта без функции tone() представлен на изображении внизу. Этот код задает частоту включения звука один раз в две секунды.
 Пример скетча
Пример скетча
Для корректной работы устройства необходимо задать номер PIN, определить его как «выход». Функция analogWrite использует в качестве аргументов номер вывода и уровень, который изменяет свое значение от 0 до 255. Это все по причине того, что шим-выводы Arduino имеют ЦАП (цифроаналоговый преобразователь) 8-бит. Изменяя этот параметр, пользователь меняет громкость зуммера на небольшую величину. Для полного выключения следует пропитать в порте значение «0». Следует сказать, что используя функцию «analogwrite», пользователь не сможет изменять тональность звука. Для пьезоизлучателя будет определена частота 980 Гц. Это значение совпадает с частотой работы выводов с шим на платах Ардуино и аналогов.
Исходный код программы (скетча)
Arduino
#include <SPI.h>
#include <MFRC522.h>
#define RST_PIN 9
#define SS_PIN 10
MFRC522 mfrc522(SS_PIN, RST_PIN);
MFRC522::MIFARE_Key key;
void setup()
{
Serial.begin(9600);
while (!Serial);
SPI.begin();
mfrc522.PCD_Init();
for (byte i = 0; i < 6; i++)
key.keyByte = 0xFF;
Serial.print(‘>’);
}
void loop()
{
if ( ! mfrc522.PICC_IsNewCardPresent())
return;
if ( ! mfrc522.PICC_ReadCardSerial())
return;
send_tag_val(mfrc522.uid.uidByte, mfrc522.uid.size);
delay(1000);
}
void send_tag_val(byte *buffer, byte bufferSize)
{
Serial.print(«ID:»);
for (byte i = 0; i < bufferSize; i++)
{
Serial.print(buffer, DEC);
Serial.print(» «);
}
Serial.println(0, DEC);
Serial.print(‘>’);
}
|
1 |
#include <SPI.h> #define RST_PIN 9 MFRC522mfrc522(SS_PIN,RST_PIN); MFRC522::MIFARE_Keykey; voidsetup() { Serial.begin(9600); while(!Serial); SPI.begin(); mfrc522.PCD_Init(); for(bytei=;i<6;i++) key.keyBytei=0xFF; Serial.print(‘>’); } voidloop() { if(!mfrc522.PICC_IsNewCardPresent()) return; if(!mfrc522.PICC_ReadCardSerial()) return; send_tag_val(mfrc522.uid.uidByte,mfrc522.uid.size); delay(1000); } voidsend_tag_val(byte*buffer,bytebufferSize) { Serial.print(«ID:»); for(bytei=;i<bufferSize;i++) { Serial.print(bufferi,DEC); Serial.print(» «); } Serial.println(,DEC); Serial.print(‘>’); } |
Теперь поинтереснее
Давайте объединим потенциометр и диод. И у нас выйдет плавное управление яркостью светодиода. Подключаем всё по следующей схеме:
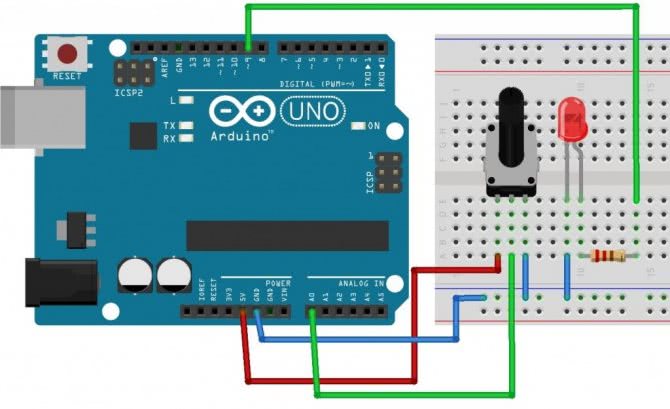
После подключения давайте напишем код к нашему импровизированному светильнику:
int pot = A0; // потенциометр подключён к А0 int val; // переменная для хранения значений int LED = 3; // светодиод подключён к 3 пину void setup() { Serial.begin(9600); // настраиваем скорость обмена данных на 9600 бит в секунду pinMode(pot, INPUT); pinMode(LED, OUTPUT); } void loop() { val = analogRead(pot); // считываем данные с потенциометра Serial.println(val); // с новой строки выводим значения val = val / 4; // делим значения с потенциометра на 4 analogWrite(LED, val); // выводим значение переменной, которое получаем после деления на 4 }
Короткие объяснения по коду. Деление на 4 необходимо для следующего. Потенциометр может принимать значения от 0 до 1023. А вот аналоговый вход/выход передаёт значения только в диапазоне от 0 до 255. Поэтому деление нам в данном случае просто необходимо.
2Дребезг контактов
Кнопка – очень простое и полезное изобретение, служащее для лучшего взаимодействия человека и техники. Но, как и всё в природе, она не идеальна. Проявляется это в том, что при нажатии на кнопку и при её отпускании возникает т.н. «дребезг» («bounce» по-английски). Это многократное переключение состояния кнопки за короткий промежуток времени (порядка нескольких миллисекунд), прежде чем она примет установившееся состояние. Это нежелательное явление возникает в момент переключения кнопки из-за упругости материалов кнопки или из-за возникающих при электрическом контакте микроискр.
Дребезг контактов в момент нажатия и отпускания кнопки
В следующей статье подробно описаны основные способы борьбы с «дребезгом» при замыкании и размыкании контактов. А пока что рассмотрим варианты подключения кнопки к Arduino.
Модули и решения «умного дома» на Ардуино
Основным элементом умного дома является центральная плата микроконтроллера. Две и более соединенных между собой плат, отвечают за взаимодействие всех элементов системы.
Существует три основных микроконтроллера в системе:
Arduino UNO – средних размеров плата с собственным процессором и памятью. Основа — микроконтроллер ATmega328. В наличии 14 цифровых входов/выходов (6 из них можно использовать как ШИМ выводы), 6 аналоговых входов, кварцевый резонатор 16 МГц, USB-порт (на некоторых платах USB-B), разъем для внутрисхемного программирования, кнопка RESET. Флэш-память – 32 Кб, оперативная память (SRAM) – 2 Кб, энергонезависимая память (EEPROM) – 1 Кб.
Arduino UNO
Arduino NANO – плата минимальных габаритов с микроконтроллером ATmega328. Отличие от UNO – компактность, за счет используемого типа контактных площадок – так называемого «гребня из ножек».
Arduino Nano
Arduino MEGA – больших размеров плата с микроконтроллером ATMega 2560. Тактовая частота 16 МГц (как и в UNO), цифровых пинов 54 вместо 14, а аналоговых 16, вместо 6. Флэш-память – 256 Кб, SRAM – 8 Кб, EEPROM – 4.
Arduino Mega
Arduino UNO – самая распространённая плата, так как с ней проще работать в плане монтажных работ. Плата NANO меньше в размерах и компактнее – это позволяет разместить ее в любом уголке умного дома. MEGA используется для сложных задач.
Сейчас на рынке представлено 3 поколение плат (R3) Ардуино. Обычно, при покупке платы, в комплект входит обучающий набор для собирания StarterKit, содержащий:
- Шаговый двигатель.
- Манипулятор управления.
- Электросхематическое реле SRD-05VDC-SL-C 5 В.
- Беспаечная плата для макета MB-102.
- Модуль с картой доступа и и двумя метками.
- Звуковой датчик LM393.
- Датчик с замером уровня жидкости.
- Два простейших устройства отображения цифровой информации.
- LCD-дисплей для вывода множества символов.
- LED-матрица ТС15-11GWA.
- Трехцветный RGB-модуль.
- Температурный датчик и измеритель влажности DHT11.
- Модуль риал тайм DS1302.
- Сервопривод SG-90.
- ИК-Пульт ДУ.
- Матрица клавиатуры на 16 кнопок.
- Микросхема 74HC595N сдвиговый регистр для получения дополнительных выходов.
- Основные небольшие компоненты электроники для составления схемы.
Можно найти и более укомплектованный набор для создания своими руками умного дома на Ардуино с нуля. А для реализации иного проекта, кроме элементов обучающего комплекта, понадобятся дополнительные вещи и модули.
Сенсоры и датчики
Чтобы контролировать температуру и влажность в доме и в подвальном помещении, потребуется датчик измерения температуры и влажности. В конструкторе умного дома это плата, соединяющая в себе датчики температуры, влажности и LCD дисплей для вывода данных.
Плата дополняется совместимыми датчиками движения или иными PIR-сенсорами, которые определяют присутствие или отсутствие человека в зоне действия, и привязывается через реле к освещению.
Датчик Arduino
Газовый датчик позволит быстро отреагировать на задымленность, углекислоту или утечку газа, и позволит при подключении к схеме, автоматически включить вытяжку.
Газовый датчик Arduino
Реле
Компонент схемы «Реле» соединяет друг с другом электрические цепи с разными параметрами. Реле включает и выключает внешние устройства с помощью размыкания и замыкания электрической цепи, в которой они находятся. С помощью данного модуля, управление освещением происходит также, если бы человек стоял и самостоятельно переключал тумблер.
Реле Arduino
Светодиоды могут указывать состояние, в котором реле находится в данным момент времени. Например, красный – освещение выключено, зеленый – освещение есть. Схема подключение к лампе выглядит так.
Для более крупного проекта лучше применять шину реле, например, восьмиканальный модуль реле 5V.
Контроллер
В качестве контроллера выступает плата Arduino UNO. Для монтажа необходимо знать:
описание элементов;
распиновку платы;
принципиальную схему работы платы;
распиновку микроконтролеера ATMega 328.
Программная настройка
Программирование подключенных элементов Ардуино происходит в редакторе IDE. Скачать его можно с официального сайта. Для программирования можно использовать готовые библиотеки.
Или воспользоваться готовым скетч решением Ardublock – графический язык программирования, встраиваемый в IDE. По сути, вам нужно только скачать и установить ПО, а затем использовать блоки для создания схемы.
Настройка Arduino IDE
После установки необходимо настроить программу. Сделать это очень легко:
1. Сначала подключите вашу ардуинку к компьютеру с помощью USB кабеля.
2. Потом перейдите в «Пуск >> Панель управления >> Диспетчер устройств«. Там надо найти «Порты COM и LPT». В этом списке будет указана ваша arduino и порт к которому она подключена (COM2). Запомните это значение.
Arduino Uno в диспетчере устройств
3. Теперь запускаем Arduino IDE и сразу идем в меню «Инструменты >> Порт«. Там необходимо выбрать тот COM порт, который вы запомнили.
Выбор COM порта
4. Далее надо выбрать плату. Для этого в меню»Инструменты >> Платы» выбираете модель вашей платы.
Выбор платы ардуино
На этом настройка закончена. Не забывайте, что эти настройки придется менять если вы подключите плату к другому USB порту или будите использовать другую плату.
Подводим итоги урока
В этой короткой начальной статье мы с вами узнали, что такое Ардуино, почему эту технологию называют именно так, как выглядят типичные проекты с использованием контроллеров Arduino. Начать создавать интересные технические проекты очень просто – для этого не обязательно быть электронщиком. Просто возьмите плату ардуино, соберите с ее помощью нужную электронную схему (можно найти много готовых примеров в интернете), подключите контроллер к компьютеру и загрузите программу. Умное устройство готово!
В следующих уроках мы с вами узнаем, как работает контроллер, разберем устройство платы Arduino Uno и запустим свой первый проект.






