Приложения для работы с CDW
К сожалению, файлы формата CDW умеет открывать довольно ограниченный перечень приложений. К тому же, файл, созданный в одном приложении или в другой версии той же программы, может не открыться, если попытаться его запустить в аналогичной программе другого разработчика или даже в иной версии того же программного продукта. Давайте узнаем, что именно это за приложения.
Способ 1: CeledyDraw
Прежде всего, выясним, как открыть CDW при помощи специального программного продукта для просмотра и создания открыток и визиток CeledyDraw, которое считается одним из наиболее популярных в своем секторе.
-
Произведите запуск программы CeledyDraw. Щелкайте по иконке в форме папки на панели инструментов.
Кроме того, можете использовать Ctrl+O или перейти по пункту «File», а далее в списке выбрать «Open…».
Появляется окошко «Open». В нем следует переместиться в место расположения CDW, отметить названный элемент и нажать «Открыть».
Содержимое CDW отображено в окне приложения CeledyDraw.
Если CeledyDraw установлен, как софт по умолчанию для манипуляций с CDW, то для просмотра данного типа файла в указанной программе достаточно будет кликнуть по нему дважды мышкой левой кнопкой в «Проводнике».
Но если даже в системе настроено иное приложение по умолчанию для оперирования с CDW, то все равно существует возможность запустить названный объект посредством CeledyDraw в «Проводнике». Нажимайте по нему правой кнопкой мыши. Выберите «Открыть с помощью…». В открывшемся перечне программ выбирайте «CeledyDraw». Объект открыт в данной программе.
Указанные варианты открытия в «Проводнике» точно по такому же алгоритму работают и для других приложений, которые будут описаны ниже. Поэтому дополнительно на этих вариантах мы больше останавливаться не будем.
Главный недостаток способа с применением программы CeledyDraw состоит в том, что данное приложение не русифицировано. Хотя, если вам нужно только просмотреть содержимое объекта, а не производить в нем изменения, то интерфейс для большинства отечественных пользователей будет интуитивно понятен и на английском языке.
Способ 2: КОМПАС-3D
Следующей программой, которая умеет работать с CDW, является КОМПАС-3D от компании «Ascon».
-
Выполните запуск КОМПАС-3D. Щелкните «Файл» и далее нажимайте «Открыть» или воспользуйтесь Ctrl+O.
Альтернативный метод предполагает нажать на пиктограмму, представляющую собой папку, на панели инструментов.
Появляется окно открытия. Переместитесь туда, где располагается нужный чертеж в электронной форме, отметьте его и щелкните «Открыть».
Чертеж CDW откроется в приложении КОМПАС-3D.
Недостаток этого способа открытия состоит в том, что программа КОМПАС-3D платная, а период пробного пользования ею ограничен.
Способ 3: КОМПАС-3D Viewer
Но компания «Ascon» разработала и абсолютно бесплатный инструмент для просмотра объектов CDW КОМПАС-3D Viewer, который, правда, умеет только открывать чертежи, но не создавать их, в отличие от предыдущего приложения.
-
Активируйте КОМПАС-3D Viewer. Для запуска окна открытия щелкайте «Открыть…» или используйте Ctrl+O.
Если пользователь привык выполнять манипуляции через меню, то тогда необходимо перейти по его пунктам «Файл» и «Открыть…».
Появляется окно открытия. Переместитесь туда, где располагается CDW и выделите его. Кликайте «Открыть».
Чертеж CDW откроется в КОМПАС-3D Viewer.
Как видим, существует довольно ограниченный набор программ, которые способны работать с объектами CDW. Более того, совсем не факт, что файл, созданный в CeledyDraw, смогут открыть приложения от компании «Ascon» и наоборот. Это связано с тем, что CeledyDraw предназначен для создания открыток, визиток, логотипов и других векторных объектов, а КОМПАС-3D и КОМПАС-3D Viewer применяются соответственно для создания и просмотра электронных чертежей.
Опишите, что у вас не получилось.
Наши специалисты постараются ответить максимально быстро.
Проставляем точки в программе Компас-3D
Программа Компас-3D позволяет проставлять точки несколькими различными способами. Это позволяет находить оптимальные и менее время затратные варианты в различных ситуациях.
Перед тем, как перейти собственно к механизму построения точек, необходимо немного освоится с интерфейсом. В этом уроке мы будем работать с основным меню и инструментами из вкладки Геометрия.
Будет долго постоянно искать нужные инструменты, поэтому лучше вытащить всю вкладку на основной экран. Это можно сделать через Вид – Панель инструментов – Геометрия. Осталось только нажать на нее, уже на инструментальной панели.

Учитывайте, что когда инструментальная панель включается в состав компактной, ее нельзя активировать в основном меню. Для этого необходимо щелкнув на инструментальной панели, извлечь ее из компактной. Используйте видимые маркеры, возле кнопки переключения.

Когда понадобится обратно добавить инструментальную панель, в состав компактной, это сделать просто. Достаточно лишь перетащить нужную панель на поле компактной, при этом зажав клавишу Alt. Как только, возле курсора появится символ +, отпустите клавишу Alt и кнопку мыши.

Однако вернемся к самому принципу построения точек. Первым делом создадим новый фрагмент. Для этого можно использовать основное меню, нажмите Инструменты – Геометрия – Точки – Точка, либо, что гораздо удобнее, активируем кнопку Точка в нашей компактной панели.
Главное задать нужное положение точки, для этого используем мышь. Довольно просто и интуитивно. Альтернативный вариант, задать нужные координаты, выбрав свойства нашей точки.
Также необходимо выбрать стиль, в качестве урока рекомендуем Звезда, однако вы можете выбрать любой стиль. Указав окончательное место точки, или задав ей координаты, нажимаем на Enter.
Вы всегда можете отменить действия, нажав на кнопку Прервать команду, она находится в панели свойств. Также команду прервать можно вызвать. Просто нажав правую клавишу мыши и выбрав в строке сообщений соответствующий пункт.

Всегда можно построить несколько точек, которые разобьют кривую на ровные участки. Фактически автоматизированный метод, выбрать пункт Точки по кривой. Для этого выберем кнопку Точка и будем удерживать некоторое время.
В выпавшей панели, нам предложат задать количество участков, которые будут разбивать нашу кривую. Мышью необходимо выбрать саму кривую, которую и будем разбивать. Когда кривая одна или не замкнута, то программа сама построит точки, исходя из последних настроек.
Если кривая замкнута, то придется вручную указать первую и последнюю точки.
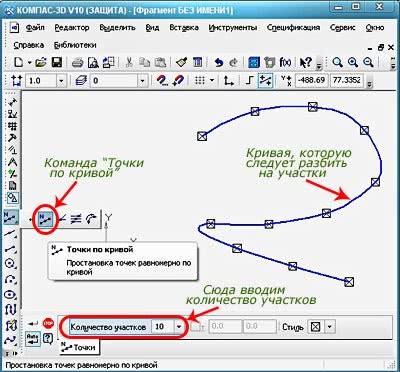
Еще одна команда Точки пересечения двух кривых используется для построения точек именно на пересечение двух кривых линий. Изначально выбирается первая кривая, которая имеет пересечение. Для выбора другой кривой достаточно щелкнуть мощью, а чтобы перестроить точки, нажать на кнопку Указать заново.
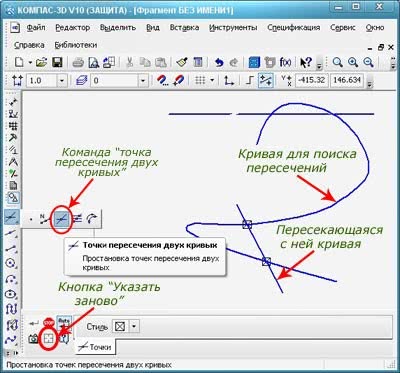
Можно указать все места пересечения одной кривой, другими линиями. Для этого достаточно лишь нажать кнопку все точки пересечений кривой. После указания кривой, программа найдет все места пересечения линий и создаст там точки.
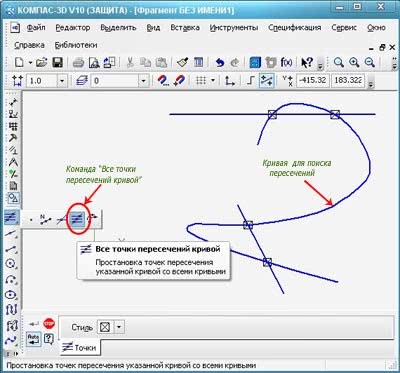
Другая полезная команда называется Точка на заданном расстоянии. При ее активации точки ставятся на заданных вами расстояниях, от любой выбранной точки. При этом, необходимо указать количество точек, кривую для их постановки, а также место базовой точки. От которой и будет идти отсчет расстояния.
Указанное вами расстояние необходимо занести в специальное поле, на панели свойств. Иногда, расстояние необходимо высчитывать не от одной, а от нескольких точек. В этом случае, достаточно, их просто выделить и программа будет распределять исходя из настроек, по расстоянию между точками.
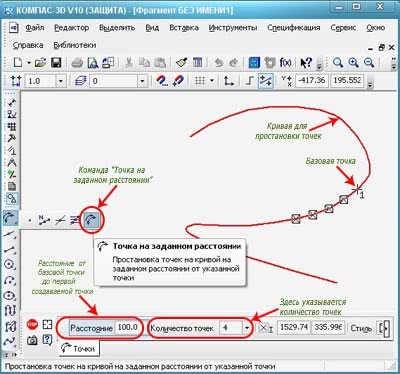
За рамками урока, остались стили точек, с этим можно ознакомиться самостоятельно. Выбрать меню стилей точек можно в контекстном меню или указать стиль для всех точек в панели свойств.
Какой программой открыть CDW файл
В этой статье рассмотрим важную тему — чем открыть cdw файл. Элементы этого типа создаются приложением КОМПАС, предназначенном для создания специальных чертежей, технического описания. Подробности – далее.
Приложение от компании АСКОН
Данный разработчик является «автором» популярного программного обеспечения «КОМПАС-3D», которое используют инженеры разного уровня в своих проектах. Именно этот софт создает файлы типа «cdw», и ни одно стандартное ПО в Windows не сможет его открыть.
Самый простой вариант – установить вышеуказанную программу, скачав её с официального сайта. Но удовольствие это не из дешевых, хотя и доступна пробная версия на 30 дней.
Если же Вам необходим лишь просмотрщик cdw без потребности в редактировании, то лучше воспользоваться бесплатной утилитой от АСКОН. Менять в чертежах Вы ничего не сможете, но разворачивать модели, наклонять их – вполне реально. Также доступна отправка на печать.
Для некоммерческого использования (дом, учёба) лучше всего применять «облегченную» версию Компас3D. У нее урезанный функционал, но для решения простых задач хватит с головой.
Здесь открыт не только просмотр моделей, но и редактирование. Увы, эксплуатировать данный софт на предприятиях строго запрещено.
AutoCAD
Еще один продвинутый инструмент, позволяющий создавать профессиональные инженерные чертежи. Обзор возможностей и ссылка на скачивание доступны здесь.
Имеет 100%-ю совместимость с «Компасом», и является прямым конкурентом этого программного обеспечения.
FileViewPro
Но есть один существенный недостаток – за эту «красоту» придется заплатить. Продолжаем рассматривать вопрос, как открыть файл cdw.
CeledyDraw
Загрузить пробную версию можно по этому адресу (на странице кликаем по надписи «Download Trial Version»). В отличии от предыдущего ПО, здесь можно не только смотреть чертежи, но и редактировать их, создавать свои модели. Конечно же, этот продукт уступает по возможностям «Компасу».
CADKEY
Довольно неплохой инструмент для создания «крутых» чертежей, который разработан еще в 84-ом году прошлого века. Тогда им пользовались в операционной системе DOS. Но сейчас его функционал существенно расширен. Можете скачать и убедиться в этом.
Стоит отметить, что использование стороннего софта дает ответ на вопрос «расширение cdw чем открыть?», но результаты могут отличаться от оригинального чертежа, созданного в комплексе «Компас-3D».
Дело в том, что аналоги имеют собственные алгоритмы обработки, и могут вносить изменения к изначальной модели. Как результат, можно получить некорректную информацию и принять неверные решения.
Навигатор по конфигурации базы 1С 8.3 Промо
Универсальная внешняя обработка для просмотра метаданных конфигураций баз 1С 8.3.
Отображает свойства и реквизиты объектов конфигурации, их количество, основные права доступа и т.д.
Отображаемые характеристики объектов: свойства, реквизиты, стандартные рекизиты, реквизиты табличных частей, предопределенные данные, регистраторы для регистров, движения для документов, команды, чужие команды, подписки на события, подсистемы.
Отображает структуру хранения объектов базы данных, для регистров доступен сервис «Управление итогами».
Платформа 8.3, управляемые формы. Версия 1.1.0.83 от 24.06.2021
3 стартмани
Создание договоров по шаблонам Word в УТ 11.2, БП 3.0 с возможностью хранения в справочнике «Файлы»
Публикация предназначена тем, кто ведет договоры в УТ 11 не только в справочнике «Договоры с контрагентами», но также формирует и согласовывает с контрагентами договоры в формате Word (*.doc). А так как программисты люди ленивые и я не являюсь исключением в этом (хорошем) смысле :), была создана эта печатная форма. Но это не простая печатная форма, а инструмент, который позволяет на основании шаблона, хранящегося в информационной базе в справочнике «Файлы», быстро заполнять и сохранять тут же в справочник «Файлы», но в другую папку, уже заполненный на основании шаблона договор в формате Word.
10 стартмани
Работа с изображениями в Компас-3D
В процессе работы возникает необходимость использования изображений, например, добавить логотип. В данной статье мы рассмотрим возможности работы с файлам изображения в Компас-3D.
Добавляем изображение в чертеж выполнением команды: Вставка ? Рисунок ? Выбираем изображение ? Ок (или двойной клик ЛКМ).
При вводе технических требований, текста на чертеже и заполнении основной надписи вставка иллюстраций невозможна. При вводе таблиц на чертеже возможна вставка фрагментов и растровых изображений.
Затем выбираем место расположения (в дальнейшем при необходимости изображение можно переместить).
Изображения добавляются двумя способами: Внешней ссылкой и Добавлением в документ.
В первом случае в документе формируется ссылка на файл-источник вставки. Изменения, сделанные в файле-источнике, отображаются во всех документах, содержащих вставки. При передаче этих документов на другое рабочее место требуется также передача источника вставки.
Во втором случае (добавить в документ) cодержимое файла копируется в документ. Связь с источником не сохраняется. Изменения, сделанные в файле-источнике, не отображаются в документе, содержащем вставку.
При передаче этого документа на другое рабочее место передача источника вставки не требуется..
При добавлении изображения в документ мы можем сделать привязку по координатам (красный), Повернуть на необходимый угол (зеленый), от масштабировать (синий), и общая информация о изображении(желтый).
По умолчанию используется первый метод. Сменить тип добавления изображения с внешней ссылки на добавить в документ легко: ПКМ по изображению ? добавить в документ или ЛКМ и в появившемся контекстном меню жмем по значку добавить в документ.
Изображения добавляются последним слоем не смотря на его размеры:
Для пропорционального масштабирования необходимо потянуть за любую точку на средине грани изображения.
Когда документ содержит несколько изображений проверить нет ли внешних ссылок документ на файлы изображения на вашем компьютере(в таком случае изображения не добавится в документ и при сохранении мы потеряем их): Файл ? Информация о документе ?вкладка Внешние ссылки.
Как видно один файл не добавлен в документ и при открытии документа на другом компьютере мы поучим такое сообщение:
В таком случае программа предложит нам:
- Заменить недоступное(для данного компьтера) изображение на свое или на другое;
- Игнорировать ошибку и изображение не будет отображаться, но документ откроется для просмотра — редактирования;
- Удалить изображение и упоминание о нем в документе;
- Отказ от чтения документа;
- Получить справку по этой ошибке.
По умолчанию изображения добавляются на задний план(позади всех) положение меняется путем выполнения команд: Выделяем изображение которое необходимо переместить(ЛКМ) ? ПКМ в контекстном меню Изменить порядок? выбирает необходимый нам вариант.
При необходимости добавить изображение на 3D модель. Выбираем плоскость на которой необходимо разместить изображение создаем эскиз Вставка ? Рисунок ? Выбираем изображение ? Ок (или двойной клик ЛКМ).
Масштабируем его под размер поверхности, в случае когда изображение не будет от масштабировано под размер поверхности оно(изображение) будет выступать за края:
Для тех кому интересно что там по то сторону изображения, то вот результат:
Просто зеркальное отражение лицевой стороны.
Работа с изображениями в Компас 3D имеет свои особенности которые стоит учитывать при работе, но в то же время не так сильно отличается от особенностей работы в других программных продуктах.
P.S. Для тех, кто хочет стать Мастером КОМПАС-3D! Новый обучающий видеокурс позволит вам легко и быстро освоить систему КОМПАС-3D с нуля до уровня опытного пользователя.
FAQ#7001112: Проблема с отображением КОМПАС-3D v18.1
Keywords:
OpenGL
аппаратное
ускорение
Created: 2018-10-18 16:05:06
Linked Articles:
Changed: 2020-09-25 11:33:49
Solution:
В КОМПАС-3D v18 существенно увеличена производительность работы, в том числе и в части отображения. Несмотря на это, в некоторых случаях могут наблюдаются дефекты изображения, сбои в работе.
Для решения описанных проблем необходимо воспользоваться рекомендациями, приведенными в документе Информация об установке (файл ReadMe.pdf), раздел Устранение возможных проблем с отображением КОМПАС-Документов.
В КОМПАС-3D изображение документов на экране формируется с помощью OpenGL.
Если компьютер, на котором планируется работа с КОМПАС-3D, не обеспечивает требуемую программно-аппаратную поддержку OpenGL, то могут возникать дефекты изображения, сбои в работе КОМПАС-3D.
Ниже приведены возможные пути решения этих проблем.
1. Проверьте, удовлетворяет ли видеокарта требованиям, изложенным в таблице «Требования к аппаратному обеспечению» на с. 3.
2. Проверьте, актуален ли установленный на компьютере драйвер видеокарты. При необходимости загрузите актуальный драйвер с сайта разработчика, указав требуемые сведения:
— NVIDIA
— AMD
3. Если проблемы проявляются при работе с моделями:
3.1. Уменьшите или отключите сглаживание изображения:
Вызовите команду Настройка — Параметры — Система — Редактор моделей — Управление изображением и в списке Качество сглаживания выберите строку Низкое.
Если это не даст эффекта, отключите сглаживание, выбрав в списке Качество сглаживания строку Без сглаживания.
3.2 Измените параметры аппаратного ускорения (может привести к снижению скорости отрисовки).
Вызовите команду Настройка — Параметры — Система — Редактор моделей — Управление изображением. В списке Вариант отрисовки выберите строку Базовый. Если это не даст эффекта, выберите строку Совместимый.
Если это также не даст эффекта, отключите аппаратное ускорение, выбрав строку Без аппаратного ускорения.
4. Если проблемы проявляются при работе с графическими документами, отключите аппаратное ускорение для графического редактора
Для этого вызовите команду Настройка — Параметры — Система — Графический редактор — Управление изображением и отключите опцию Использовать аппаратное ускорение.
Обратите внимание на то, что настройка, описанная в п.п. 3 и 4, вступает в силу после перезапуска КОМПАС-3D, т
е., сделав любое из этих изменений, КОМПАС-3D необходимо закрыть и запустить снова. Только после этого можно будет оценить эффект выполненной настройки.Краткая техническая информация
В КОМПАС-3D v18 возможны следующие варианты отрисовки:
— Автоопределение — см. ниже по тексту;
— Улучшенный — задействует более современные расширения ОpenGL. Требователен к характеристикам видеокарты. Дает максимальное ускорение отрисовки на современных картах;
— Базовый — задействует расширения Open GL 2.0. Менее требователен к производительности отрисовки. Дает хорошее ускорение отрисовки;
— Совместимый — этот вариант аналогичен отрисовке КОМПАС V17, в первом приближении. Т.е. аппаратное ускорение тут тоже есть;
— Без аппаратного ускорения — самый медленный вариант отрисовки. Также это функционально ограниченный вариант — не работает сглаживание, не будет реализована реалистичная прозрачность.
В списке вариантов отрисовки, требования к видеокарте понижаются сверху-вниз, при этом понижается и производительность отрисовки (что тоже критично).
По умолчанию работает Автоопределение — выбирается нужный вариант на основе поддерживаемых расширений OpenGL:
для OpenGL 4.5 (и выше) — будет выбран вариант отрисовки «Улучшенный»
для 2.0
Работа с картами 1С 4 в 1: Яндекс, Google , 2ГИС, OpenStreetMap(OpenLayers) Промо
С каждым годом становится все очевидно, что использование онлайн-сервисов намного упрощает жизнь. К сожалению по картографическим сервисам условия пока жестковаты. Но, ориентируясь на будущее, я решил показать возможности API выше указанных сервисов:
Инициализация карты
Поиск адреса на карте с текстовым представлением
Геокодинг
Обратная поиск адреса по ее координатами
Взаимодействие с картами — прием координат установленного на карте метки
Построение маршрутов по указанным точками
Кластеризация меток на карте при увеличении масштаба
Теперь также поддержка тонкого и веб-клиента
1 стартмани
1.3 Последовательность и пример выполнения
Рассмотрим построение изображения, представленного на Рисунке 1.1.
Рисунок 1.1 — Задание для выполнения чертежа крышки
Построение двухмерного изображения крышки
1. Проанализируйте деталь: изображение симметричное, состоит из трех контуров; в каждом контуре есть повторяющиеся элементы, которые можно построит либо зеркальным отображением, либо круговым массивом. Выберите команду Файл⇒Создать⇒Чертеж
2. Войдите в режим редактирования основной надписи (по ПКМ на основной надписи, выбрав команду из контекстного меню Заполнить основную надпись), заполните графы Обозначение – КГ.0001ХХ.001 и Наименование – Крышка. Сохраните файл.
3. Для удобства, вставьте рисунок на рабочую область, для чего, вызовите команду из списка наборов Черчение⇒Вставка и макроэлементы⇒Рисунок , выберите файл рисунка задания и укажите его местоположение на рабочей области.
Для построения внешнего контура, постройте окружность диаметром 130 мм. Для чего, вызовите команду либо из списка наборов Черчение⇒Геометрия⇒Окружность , либо в меню Черчение⇒Окружности⇒Окружность.Постройте еще две окружности диаметрами 30 мм и 16 мм.
4. Для обрезки лишних линий вызовите команду либо из списка наборов Черчение⇒Правка⇒Усечь кривую , либо в меню Черчение⇒Усечь⇒Усечь кривую и укажите обрезаемые части кривых.
5. Для копирования одинаковых элементов выделите дугу и маленькую окружность, вызовите команду из списка наборов Черчение⇒Правка⇒Копия по окружности . На Панели свойств задайте количество элементов массива – 6, нажмите кнопку в области Размещение копий⇒Вдоль всей окружности для равномерного распределения элементов массива по окружности, укажите центр массива – центр большой окружности и нажмите кнопку Создать объект .
6. Используя команду Усечь кривую обрежьте лишние фрагменты кривых.
7. Перейдем к построению следующего контура. Создайте окружность диаметром 92 мм и еще две концентрические с диаметрами 14 мм и 28 мм.
8. Используя команду Усечь кривую обрежьте лишние фрагменты кривых.
9. Выделите дугу и маленькую окружность. Выберите команду Правка⇒Зеркально отразить . С помощью двух точек (обязательно с привязкой, например, Центр ), расположенных на вертикальной оси больших окружностей, укажите ось симметрии. Используя команду Усечь кривую обрежьте лишние фрагменты кривых.
10. Для построения внутреннего контура, постройте две окружности диаметрами 64 мм и 40 мм.
11. Для построения лепестков, постройте три вспомогательные прямые под углом 45° и на расстоянии от средней линии по 8 мм, используя команды Геометрия⇒Вспомогательная прямая и Параллельная прямая .
12. Через точки пересечения вспомогательных прямых с окружностью диаметром 64 мм, постройте два отрезка, пересекающихся в центре больших окружностей, используя команду Отрезок .
13. Используя команду Усечь кривую обрежьте лишние фрагменты отрезков.
14. Выделите четыре полученных отрезка. Выберите команду Правка⇒Зеркально отразить . С помощью двух точек (обязательно с привязкой, например, Центр ), расположенных на вертикальной оси больших окружностей, укажите ось симметрии. Используя команду Усечь кривую обрежьте лишние фрагменты окружностей.
15. Постройте осевые линии, используя команду из списка наборов Черчение⇒Обозначения⇒Обозначение центра . Для построения радиальных осевых линий используйте опцию в области Тип⇒Одна ось . Для построения диаметральных осевых линий, используйте команду Геометрия⇒Дуга , со стилем линии Осевая.
Используя команды списка наборов Черчение⇒Размеры⇒Линейный размер , Диаметральный размер , Радиальный размер , Угловой размер , нанесите необходимые размеры согласно ГОСТ 2.307-68. Законченный чертеж представлен на Рисунке 1.2.Рисунок 1.2 – Пример выполнения задания – чертеж Крышки
По вопросам репетиторства по компьютерной графике (Autocad, Solidworks, Inventor, Компас), вы можете связаться любым удобным для вас способом в разделе Контакты. Подробное описание программ обучения и стоимость, вы можете посмотреть выбрав соответствующий курс. Обучение возможно очно и дистанционно.






